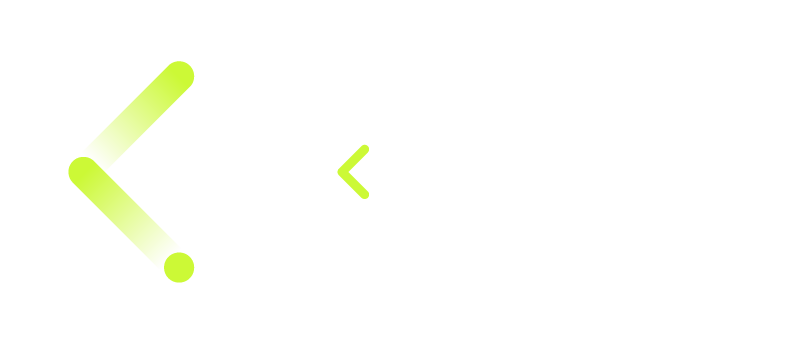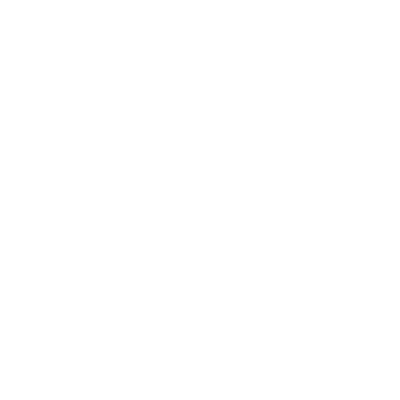NFC business cards, also known as contactless business cards, are a modern alternative to traditional paper business cards. NFC stands for Near Field Communication, which is a wireless communication technology that allows two devices to exchange data when they are in close proximity to each other, typically within a few centimeters.
Kinect business cards are embedded with a small NFC chip, which can be scanned by NFC-enabled smartphones or other compatible devices. When a person taps or brings their device close to the Kinect business card, it triggers an action, such as opening a website, this site is your landing page, containing your contact information, from there, the recipient can simply download your up to date details. You can update your details at any time with our Mobile App, or the Kinect Enterprise system.